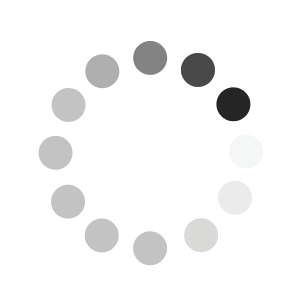1. From any page click the 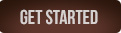 link at the top of the screen.
link at the top of the screen.
2. A 3 step wizard will help you quickly set up your new project.
First choose a project type and click next.
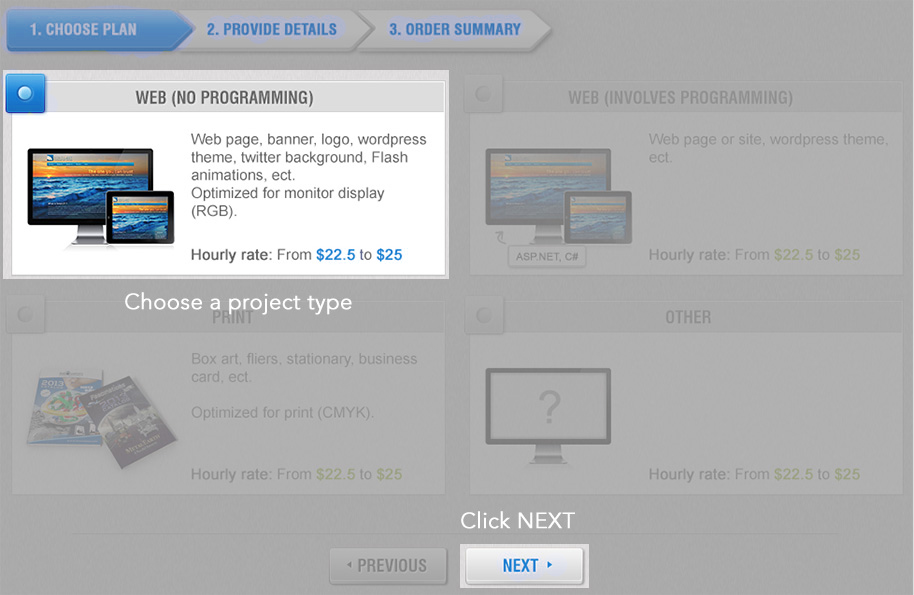
3. Now fill in the details for your project. These project details can be modified later after your project has been created.
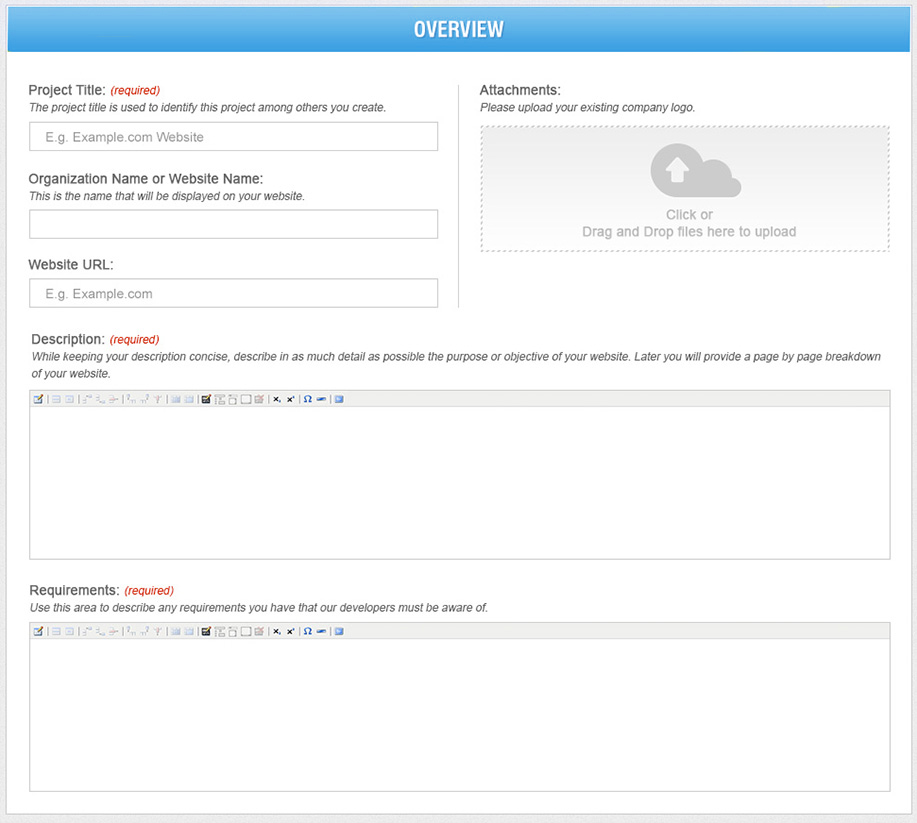
4. Finally just fill in your payment details. A "no payment" option is available for customers who already have money on their account or who just need a quote.
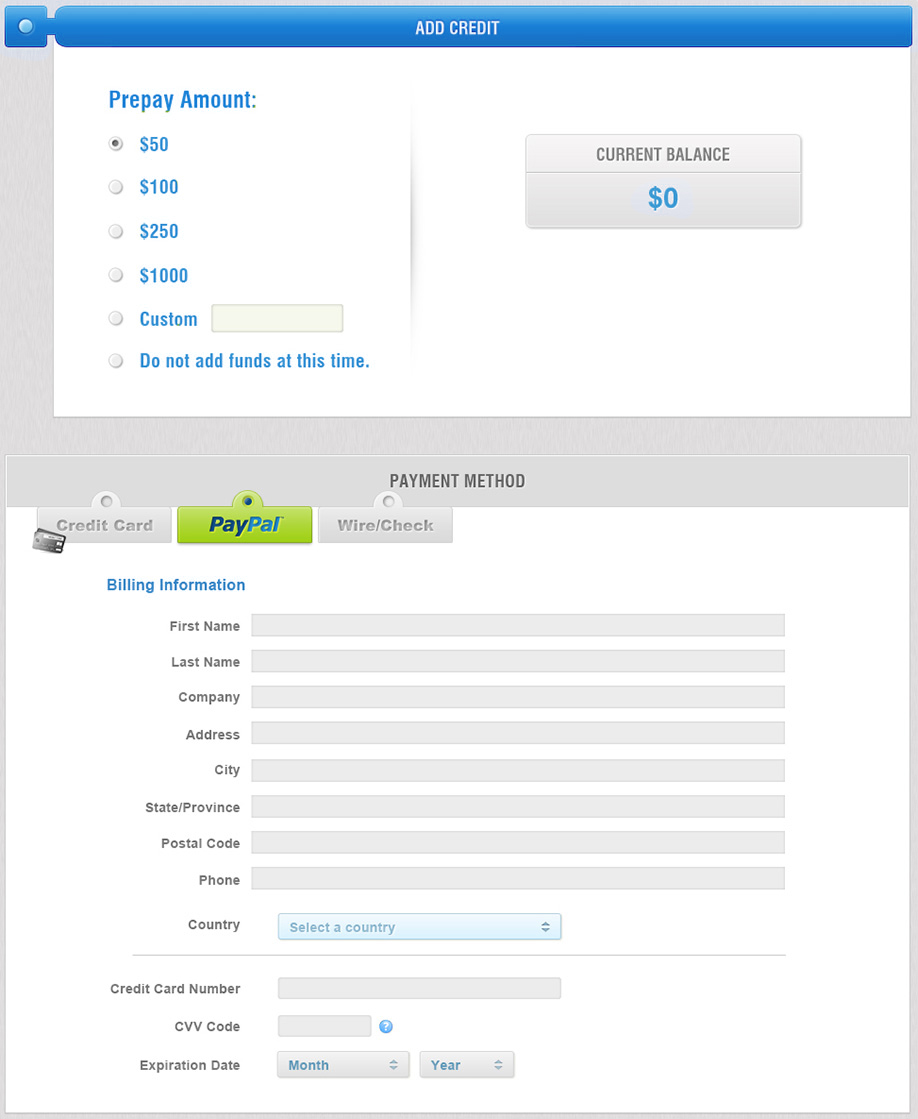
5. To access your project at any time, simply click  at the top of the screen and then click on your project.
In the next tutorial you will learn how to manage your project.
at the top of the screen and then click on your project.
In the next tutorial you will learn how to manage your project.
1. From any page select  at the top of the screen. If you have not logged in, you will be prompted to do so.
at the top of the screen. If you have not logged in, you will be prompted to do so.
2. All projects will be displayed on the project manager page. To manage a project, simply click on the project you want to manage.
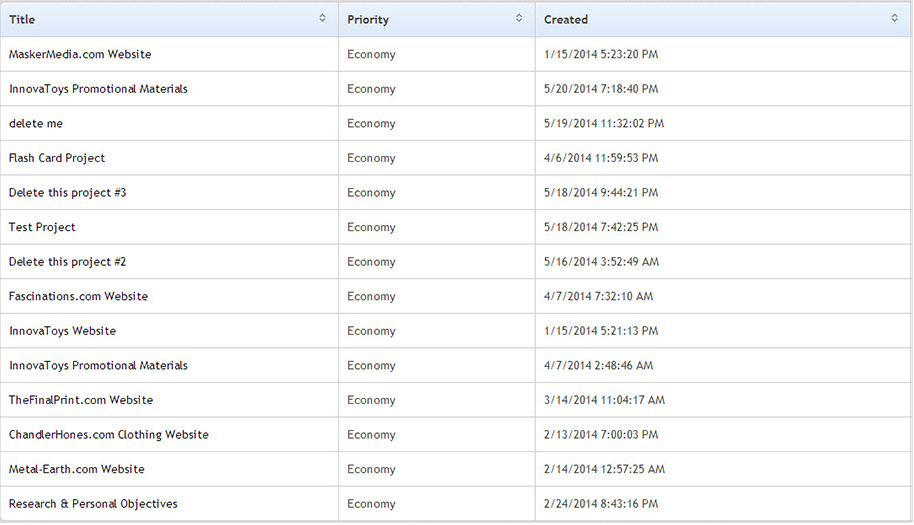
3. Project infomation:
At the top of the project page you can view the status of your project, the hourly rate charged, the number of hours worked, the total cost of your project for all worked performed to date and your balance still available on your account.
To stop your project at any time, check the status of your project to "closed". You can reopen your project at any time in the future.

At the bottom of every page within your project you can access the discussion area for yoru project. This discussion area is how you should communicate with the developers assigned to your project.
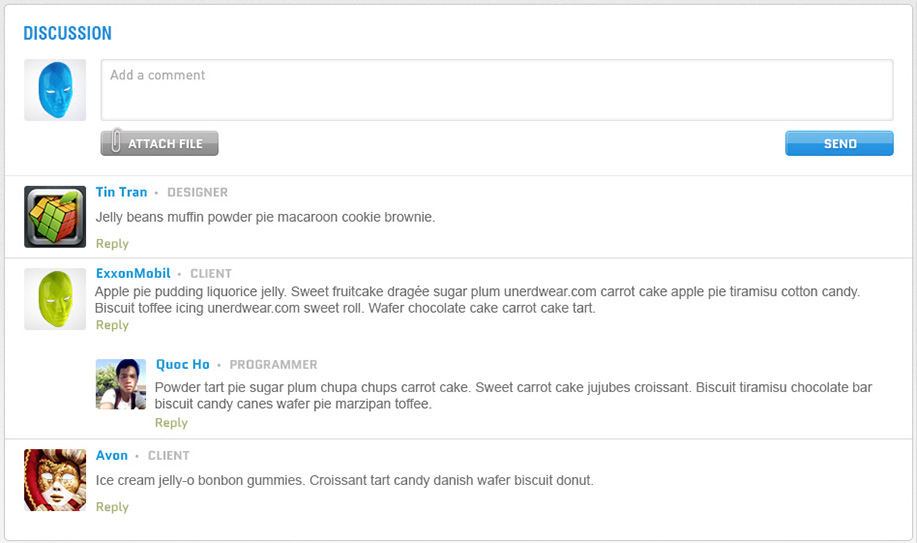
The overview tab will show you a grid of "entries" in chronological order. At the end of the day our developers will provide a short work report in the form of an entry. These entries keep you informed as your project progresses.
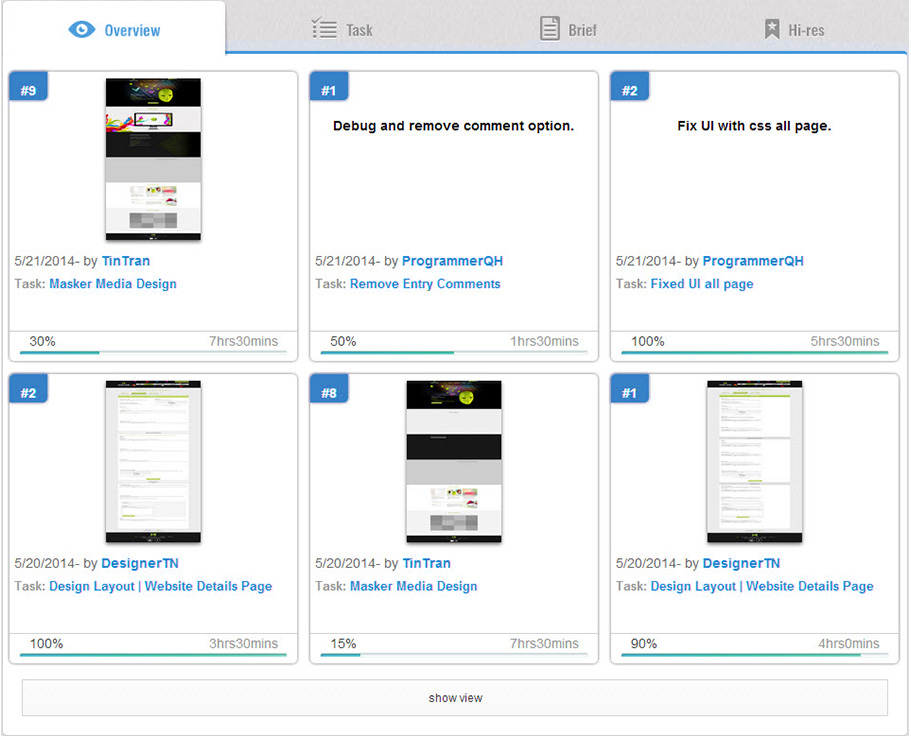
The Task tab is how you access the task management system. This will be discussed in the next tutorial.
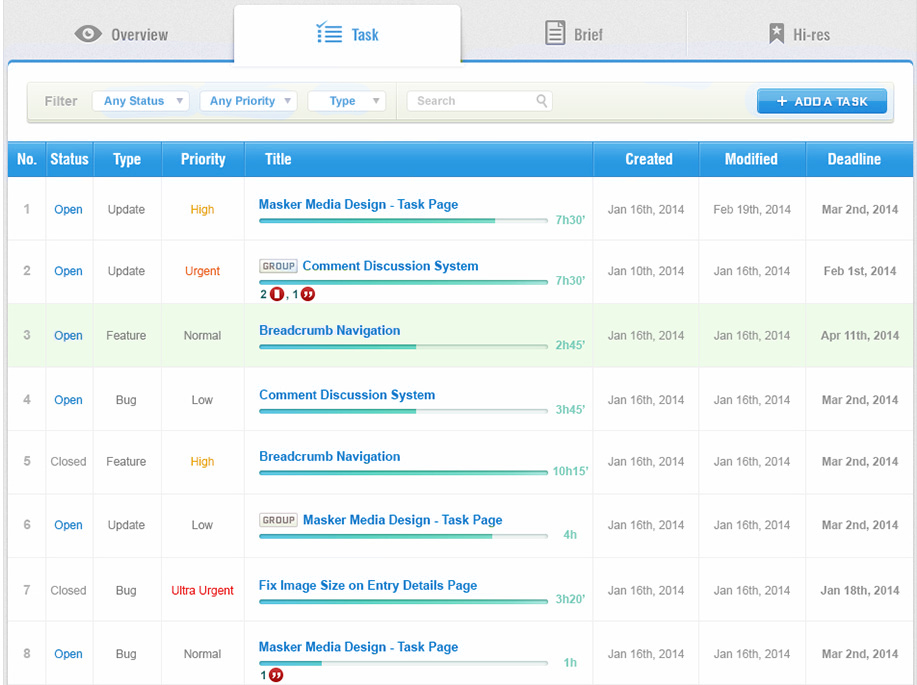
The Brief tab is where you can read through your project description. You can edit your project descrition at any time. After a developer begins working on your project it is strongly advised to discuss any changes to your Brief in the comments area.
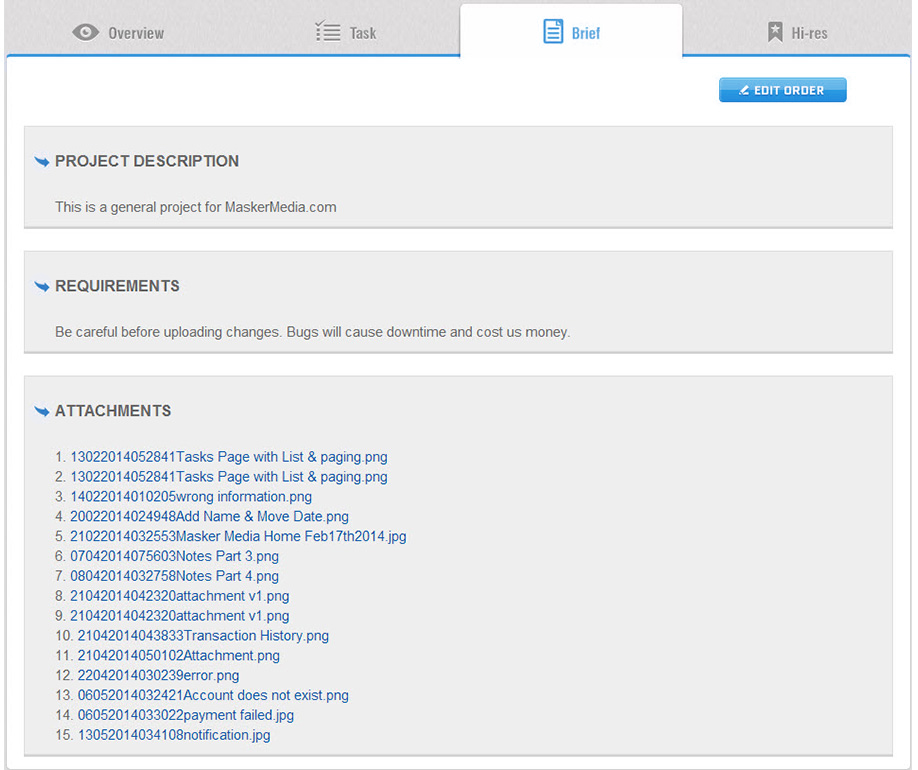
The Hi-res tab is where the developer will upload files at the completion of your project. These files will be accessible at any time in the future even after your project has been closed.
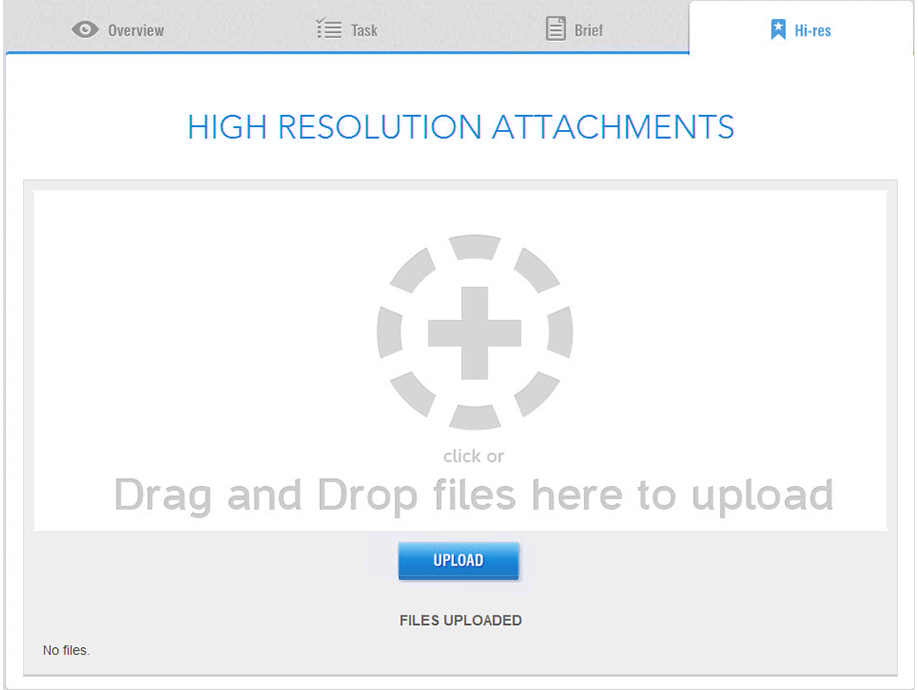
To contact us, please use the following contact form. As soon as we receive your message we will do our best to respond promptly
Email: [email protected]